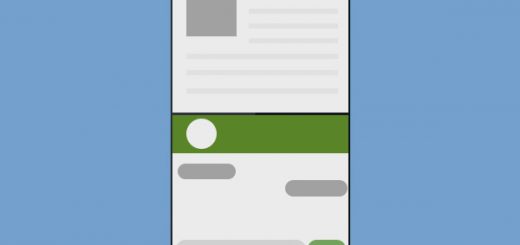Cara Menggabungkan File PDF di Mac OS
Mukharom.com – Dokumen PDF merupakan format dokumen sering kita jumpai diinternet sehari-hari. Dokumen tersebut memiliki format yang tetap dan tidak mudah berubah format serta isinya ketika dibuka diberbagai perangkat dan aplikasi yang berbeda. Format tersebut juga sudah menjadi format baku untuk berbagi file diinternet agar isi dokumen tidak berubah ketika dibuka oleh orang lain. Kita pun dapat membuat atau melakukan export dokumen ke PDF dengan mudah di berbagai aplikasi yang biasa kita gunakan, seperti Microsoft Word salah satunya.
Pada beberapa situasi, kita dihadapkan pada beberapa file PDF terpisah dan butuh untuk menggabungkan keduanya. Seperti contohnya cover yang di desain dengan aplikasi Photoshop dan isi dokumen yang dibuat dengan Microsoft Word, akan menghasilkan 2 file PDF yang terpisah. Biasanya kita membutuhkan aplikasi tambahan untuk dapat menggabungkan 2 file PDF tersebut agar menjadi 1 file PDF.
Namun jika menggunakan MacBook dengan sistem operasi Mac OS, kita tidak perlu dipusingkan lagi dengan hal tersebut. Laptop keluaran Apple tersebut sudah menyediakan fitur untuk menggabungkan file PDF di aplikasi bawaannya pada Macintosh. Aplikasi tersebut bernama Preview, aplikasi untuk membuka dokumen Foto, PDF, dsb bawaan Mac OS. Kita dapat menyatukan 2 file PDF menjadi 1 dengan sangat mudah menggunakan aplikasi Preview tersebut. Lalu bagaimana panduan cara menggabungkan beberapa file PDF menjadi satu di Mac OS? Berikut tutorial cara menggabungkan file PDF di Mac OS Macbook.
Tutorial menggabungkan File PDF di Mac OS
Untuk menggabungkan file PDF tersebut, siapkan terlebih dahulu file PDF yang ingin kamu gabung. Pastikan kamu mengatur aplikasi untuk membuka PDF dengan menggunakan aplikasi Preview. Untuk langkah-langkahnya kamu dapat mengikuti panduan berikut
- Silakan buka file PDF yang ingin kamu gabungkan dengan aplikasi Preview (default)
- Kemudian klik icon View, kemudian klik Thumbnails untuk memunculkan tampilan thumbnails disamping kiri dokumen tersebut
- Buka file PDF lainnya yang ingin kamu gabungkan
- Munculkan juga tampilan thumbnails dengan klik View dan pilih Thumbnails
- Pastikan kamu membuka kedua file PDF dengan jendela yang berbeda (bukan dalam bentuk tab) agar dapat terlihat keduanya
- Untuk menggabungkannya, kamu dapat drag pada thumbnails dari file PDF yang ingin digabungkan dan arahkan ke sisi bawah thumbnails file lainnya
- Kamu dapat melakukan drag & drop dibawah, diatas, atau diantara thumbnails yang ada di file tersebut
- Jika sudah silakan cek kembali file PDF tersebut, tara! PDF tersebut sudah berhasil kamu gabungkan menjadi 1
Untuk menggabungkan file PDF tersebut, kamu juga bisa langsung menggabungkan beberapa halaman dengan menekan Shift pada thumbnails dan memilih halaman yang ingin kamu gabungkan. Kemudian silakan drag & drop ke file PDF tujuan sama seperti yang dilakukan sebelumnya.
Masih bingung bagaimana cara menggabungkan PDF dengan Preview tersebut? Kamu bisa perhatikan GIF berikut, saya sudah mempraktikkan cara menggabungkan 1 file PDF berbeda menjadi 1. Kamu bisa menggabungkan 1 page atau bahkan lebih, dengan hanya drag & drop menggunakan aplikasi Preview bawaan dari Mac OS.
Bagaimana, mudah bukan menggabungkan file PDF tersebut di Mac OS? Kamu tidak perlu menginstall aplikasi tambahan untuk menggabungkan file PDF yang kamu miliki, cukup dengan menggunakan aplikasi Preview bawaan Mac OS. Jika kamu pengguna Windows, kamu perlu menginstall aplikasi tambahan untuk menggabungkannya. Sayangnya saya tidak menggunakan windows dan tidak mengetahui cara menggabungkan file PDF di Windows.
Memiliki kesulitan dalam menggabungkan file PDF milik kamu? Atau punya cerita menarik perihal menggabungkan file PDF di MacBook kamu? Silakan ceritakan pengalaman kamu di kolom komentar dibawah ya. Share artikel ini ke teman kamu pengguna Mac lainnya agar mereka tau dan bisa lebih cepat lagi mengerjakan pekerjaannya dengan Mac OS ini.
Have a good day!