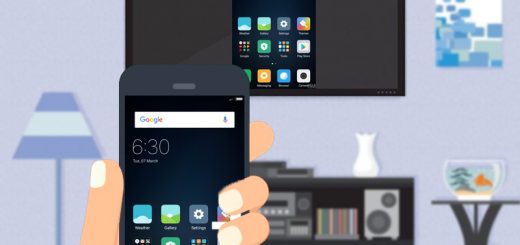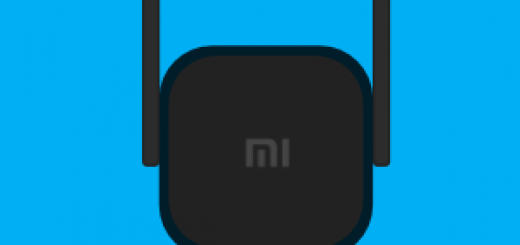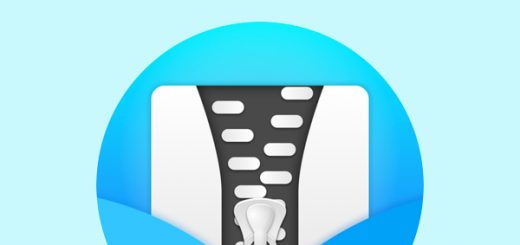Membuat PDF dari Screenshot/Gambar di Mac OS
Mukharom.com – Kuliah online sudah menjadi aktivitas rutin saat ini, kegiatan selama pandemi berlangsung memang mengurangi segala kontak fisik yang dapat membahayakan kesehatan. Aktivitas zoom, google meet, menonton video penjelasan materi perkuliahan sudah menjadi kegiatan sehari-hari saat berkuliah. Saya pun melakukannya setiap malam setelah sepulang bekerja, hal positifnya energi dan waktu saya dapat lebih dihemat karena tidak harus banyak bergerak.
Materi yang diberikan beragam, mulai dari file presentasi, ebook, video dan bahkan materi dari blog di internet. Tapi biasanya tidak semua mahasiswa mempelajari materi yang diberikan tersebut, apalagi tipikal mahasiswa pekerja yang mungkin sudah lelah bekerja paginya. Akibatnya saat diberi tugas atau mengerjakan ujian, jawaban yang diisi tidak sesuai dengan materi yang diberikan. Hingga akhirnya materi presentasi tidak diberikan dan hanya diberikan video saja untuk ditonton dan pahami.
Dari video yang diberikan, akhirnya saya berinisiatif untuk mengcapture atau screenshot setiap slide materinya. Tujuannya untuk bahan belajar nanti saat pelaksanaan ujian, sehingga tidak perlu repot-repot memutar video untuk mengulas materi yang pernah diberikan. Lalu apakah saya harus membuka 1 per 1 screenshot atau gambar tersebut untuk melihat materi? Jawabannya tidak, saya dapat membuat kumpulan screenshot tersebut menjadi format PDF di Mac OS. Bagaimana cara membuat file PDF dari kumpulan screenshot atau gambar tersebut di Mac OS? Berikut tutorial cara membuat PDF dari Screenshot/Gambar di Macbook atau Mac OS.
Cara membuat PDF dari Screenshot/Gambar di Mac OS
Untuk melakukan screenshot kamu dapat langsung menggunakan tools dari Mac OS atau aplikasi pihak ketiga lainnya. Saya lebih suka menggunakan Lightshot untuk screenshot, karena fitur yang ditawarkan lebih memudahkan saya. Untuk melakukan konvert file screenshot menjadi PDF, kamu dapat mengikuti langkah berikut
- Agar memudahkan, silakan kumpulkan screenshot kedalam 1 folder baru. Pastikan urutan screenshot sudah tepat dari materi awal pembukaan hingga penutup
- Secara default, jika kamu melakukan screenshot dari video maka hasilnya akan landscape. Sayangnya jika dikonversi hasilnya akan kurang bagus dilihat, maka kamu perlu melakukan rotate gambar tersebut. Silakan select semua gambar – klik kanan pada gambar – pilih Quick Actions – dan pilih Rotate Left
- Selanjutnya lakukan konversi ke format PDF. Silakan select all semua gambar tersebut dengan menekan Command + A pada keyboard, kemudian klik kanan pada screenshot/gambar materi paling awal atau urutan pertama (agar urutan pdf tidak acak)
- Kemudian pilih Quick Actions – dan pilih Create PDF untuk mengkonversi gambar tersebut menjadi 1 file PDF
- Maka file PDF akan secara otomatis terbuat, silakan beri nama file tersebut sesuai dengan isi materinya agar mudah dicari.
- Jika sudah silakan buka file PDF tersebut, jangan kaget apabila formatnya portait dan terlihat aneh karena sebelumnya dilakukan rotate. Solusinya kamu dapat select semua thumbnail disebelah kiri, kemudian pada menu kanan pilih Rotate. Silakan lakukan rotate beberapa kali hingga menemukan posisi yang pas dan mudah dibaca
- Selamat, sekarang kamu sudah memiliki file pdf dari materi tersebut. Kamu pun dapat membukanya dan mempelajari ulang materi tersebut dengan mudah melalui 1 file pdf saja.
Bagaimana, mudah bukan melakukan konversi file gambar, screenshot, png atau jpg tersebut menjadi file PDF di Mac OS? Bukan hanya untuk materi kuliah saja, kamu juga dapat mengkonversi kumpulan foto kamu dalam format pdf. Cara dan langkah-langkahnya sama seperti panduan diatas, silakan sesuaikan saja rotasinya jika terdapat perbedaan rotasi dari gambar 1 dan gambar lainnya.
Apakah kamu memiliki kesulitan untuk melakukan konversi tersebut? Atau jangan-jangan kamu memiliki cara yang lebih mudah untuk mengkonversinya menjadi format PDF? Jangan ragu untuk membagikan pengalaman kamu pada kolom komentar dibawah. Jika panduan ini dirasa berguna atau dibutuhkan oleh teman kamu, silakan share artikel ini ke sosial media kalian.
Have a good day!