Tutorial Chromecast / Screencast di Mi TV 4A
Mukharom.com – Fitur dari Smart TV milik Xiaomi sangatlah melimpah, sangat berbanding terbalik dengan harga yang ditawarkan. Android TV tersebut memang bisa dibilang merusak harga pasar Smart TV di kelasnya tersebut. Bayangkan saja, sebuah Smart TV berukuran 32inch hanya di banderol dengan harga 2juta saja.
Mi TV 4A salah satunya membawakan Fitur Chromecast built-in yang sudah disediakan dan dapat digunakan tanpa alat tambahan. Tahukan kamu kegunaan fitur Chromecast tersebut? Chromecast tersebut dapat digunakan sebagai Screencast atau Sharing Screen untuk menampilkan layar smartphone kamu ke Mi TV 4A ini.
Penasaran bagaimana Cara menampilkan layar Smartphone kamu ke Layar TV Mi TV 4A ini? Untuk melakukan Screencast ke TV ini sangatlah mudah, hal ini bisa dilakukan di Mi TV 32inch maupun 43inch. Berikut tutorial cara menggunakan fitur Chromecast untuk Screencast di Mi TV 4A ini.
Tutorial Cara Menggunakan Chromecast untuk Screencast di Mi TV 4A
Menghubungkan Screencast di Xiaomi Phone
Cara menghubungkan Smartphone Xiaomi atau smartphone lain dengan Screencast di Mi TV sangatlah simpel dan mudah. Tidak perlu melakukan konfigurasi yang ribet-ribet atau sulit. Untuk caranya adalah sebagai berikut.
Pertama, masuk/klik icon Settings / Setelan pada halaman homescreen Smartphone Xiaomi kalian. Jika sudah pilih menu Other / Lainnya untuk masuk ke menu screen cast tersebut.
Jika sudah masuk ke menu tersebut, pilih menu Wireless Display / Tampilan Nirkabel. Pastikan Mi TV LED 4A kamu sudah dalam keadaan on atau aktif. Nah biasanya untuk Smart TV yang sudah support screencast maka akan langsung terdeteksi dengan smartphone kita seperti pada gambar berikut.
Kemudian pilih Mi TV kamu yang ada di menu tersebut, jika kamu sudah berikan nama maka akan tampil nama dari TV tersebut. Jika sudah klik pada menu tersebut untuk menampilkan tampilan layar pada Smartphone ke Smart TV yang kita miliki.
Sudah selesai melakukan hal tersebut? Selamat! Sekarang tampilan dari HP atau Smartphone kamu sudah tampil di Mi TV 4A milik kamu. Apapun hal yang dilakukan di Smartphone kamu akan tampil juga di Mi TV 4A kamu, sehingga kamu dapat sharing tampilan Hp kamu dengan orang lain.
Konfigurasi di Mi TV 4A
Untuk melakukan screencast di Xiaomi Mi TV 4A tidak perlu melakukan konfigurasi yang rumit, karena secara default fitur tersebut sudah aktif dan stand by. Adapun yang harus dilakukan adalah menghubungkan wifi/kabel ke internet di Mi TV tersebut. Dengan catatan koneksi internet (WiFi) yang digunakan di Mi TV 4A dan ponsel kamu harus sama. Karena untuk screencast tersebut berjalan dengan koneksi WiFi, tidak bisa melalui bluetooth atau yang lain. Jadi hal tersebut tidak dapat dilakukan secara Offline ya
Kegiatan ScreenCast di Mi TV 4A
Sudah berhasil terkoneksi ke Mi TV 4A kamu kan? Yuhuuu… Selamat buat kalian! Nah berikut hal-hal yang saya lakukan dengan fitur screencast di Mi TV 4A ini
1. Presentasi Android ke Teman/Komunitas
2. Nonton Video Youtube dengan Layar lebih Luas
3. Lihat Foto/Album kenangan bersama Keluarga/Teman
4. Selfie atau Video Call dengan layar lebih Luas
Gimana? Mudah bukan koneksiin HP kamu dengan manfaatin fitur Chromecast di Mi TV 4A? Apa hal yang kamu lakukan dengan screencast di Mi TV 4A ini? Coba share di kolom komentar ya, kali aja bisa jadi referensi saya untuk selanjutnya.
Have a good day!

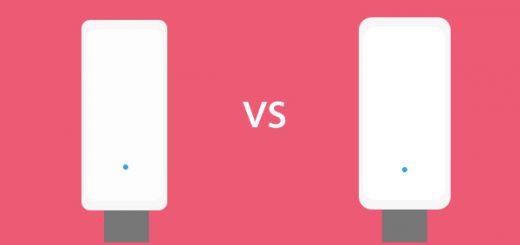
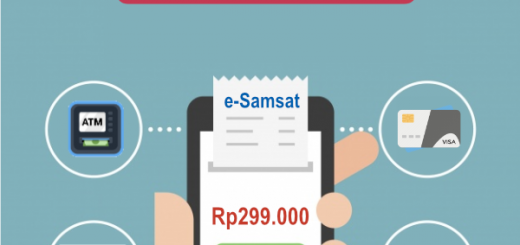
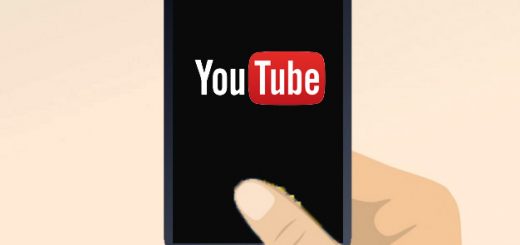
klo pake hh selain xiomi gimana mang ?
bagaimana caranya untuk hp samsung galaxy ? apa mesti hp xiaomi?
Hp nya harus support screen mirroring bro.. Atau ada fitur wifi direct
Hi mas Agus,
Benar sekali mas, wajib tersedia fitur tersebut. Terima kasih atas tambahannya.
Ane dah sering menghubungkan dri HP xiaomi dengan mitv4a emg keren banget tp akhir2 ini aneh hubungkan kok malah gak bisa apa ada yg rusak dari cromecashnya yg di TV?
Hi mas Ahmad,
Untuk koneksi internet/wifinya berjalan normal? Pastikan koneksinya normal dan jika masih kendala coba dilakukan update software untuk Mi TV nya.
Saya Punya Mi TV 4A, namun setiap dikoneksi internet BY WIFI, membuat jaringan WIFI tsb jadi lambat dan MI TV kadang konek ke WIFi kadang disconnect ( youtube). mohon pencerahannya by experts MI TV
Hi mas Zalam,
Untuk koneksi WiFi nya menggunakan provider apa dengan kecepatan berapa? Karena sepengalaman saya menggunakan Indihome dan Balifiber aman-aman saja. Bahkan untuk streaming sekalipun.
Saya Punya Mi TV 4A, namun colokan HDMI dikoneksi ke laptop kok belum bisa ya gan.Mohon petunjuknya gan.
Halo mas Atri,
Untuk ‘belum bisa’ yang dimaksud seperti apa? Pastikan input mode di Mi TV sudah diubah ke HDMI yang dihubungkan. Jika belum bisa coba ganti dan bandingkan dengan laptop lain, dan jika belum bisa juga coba ganti dengan kabel hdmi lain.
Bagaimana cara screen mirroring dari laptop ke mi TV, Gan. Thanks.
Hi mas Adji,
Untuk panduannya saat ini belum saya tulis, namun bisa merujuk kepada artikel kawan saya: https://colamen.id/mudahnya-mirroring-screen-komputer-ke-mi-tv-dengan-chromecast/
kalau dari laptop ke Mi TV gimana?
Hi mas Fandan,
Untuk Screencast dari Laptop ke Mi TV bisa dilihat tutorialnya pada artikel https://mukharom.com/cara-chromecast-screencast-dari-laptop-ke-mi-tv/