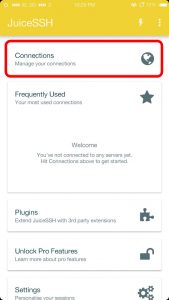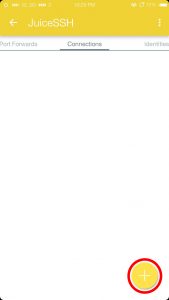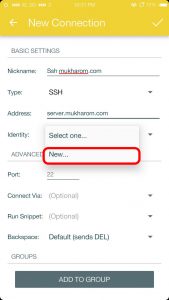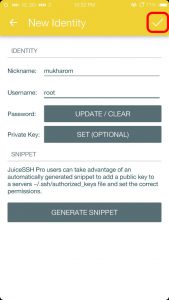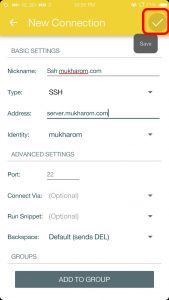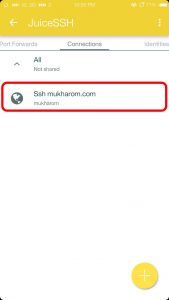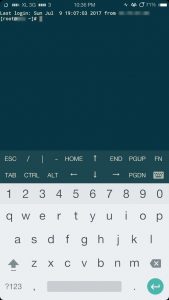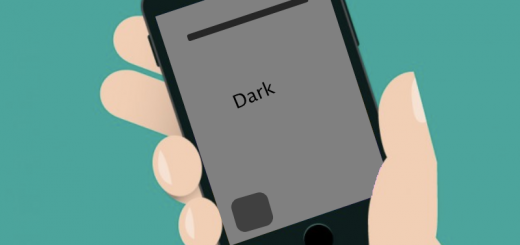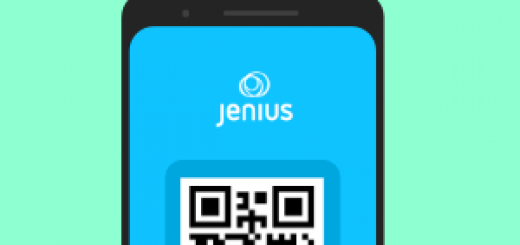Remote Server SSH di Android menggunakan JuiceSSH
Mukharom.com – SSH merupakan protokol jaringan yang sering digunakan seorang sysadmin dalam melakukan remote servernya. SSH menawarkan koneksi yang lebih secure (aman) sesuai namanya yakni Secure Shell (SSH). Seorang sysadmin yang baik harus memonitor server miliknya atau milik perusahaan (kalo tidak bisa kena SP 😛 ) Namun tidak selamanya kita dapat memonitor aktivitas server melalui laptop, baik melalui terminal, PuTTY, atau aplikasi lainnya. Apalagi jika kita sedang di perjalanan, diluar rumah, ataupun di tempat umum yang tidak memungkinkan untuk mengeluarkan laptop.
Jangan khawatir, ternyata saat ini melakukan remote server tidak harus melalui laptop/PC anda. Jika anda pengguna Android, ada sebuah aplikasi yang cukup baik dan fiturnya yang lengkap yakni bernama JuiceSSH . Untuk menggunakan aplikasi tersebut, pastikan anda dapat terkoneksi ke server yang ingin di remote, dan memiliki akses ke server mulai dari user sampai password. Untuk lebih detailnya simak postingan berikut untuk dapat melakukan Cara Remote Server dengan SSH menggunakan JuiceSSH di Android.
Sebelum mengikuti langkah berikut, pastikan anda memenuhi syarat sebagai berikut:
- Memiliki perangkat Android dan Koneksi internet
- Memiliki akses ke server untuk di remote (SSH)
- Koneksi anda dapat terhubung ke server yang ingin di remote (test dengan ping terlebih dahulu)
Langkah Remote Server (SSH) dengan Juicessh di Android
Download terlebih dahulu Aplikasi JuiceSSH di Playstore perangkat Android anda. JuiceSSH dapat di download pada link berikut https://play.google.com/store/apps/details?id=com.sonelli.juicessh . Jika sudah silakan buka aplikasi tersebut dan lakukan konfigurasi agar dapat melakukan SSH ke server 😉
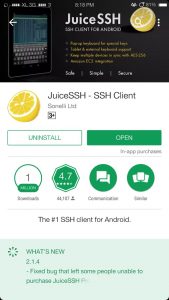
Buka aplikasi JuiceSSH, pilih bagian Connection kemudian klik icon + di bagian pojok kanan bawah untuk menambahkan sebuah koneksi baru.
Selanjutnya isi data-data server yang ingin di remote dengan keterangan sebagai berikut :
- Nickname : Dapat diisi bebas (saya mengisi Ssh mukharom.com )
- Type : Tentunya pilih SSH
- Address : Isi dengan hostname/IP Address Server yang ingin kamu remote
- Identity : Pilih new dan isikan identitas user server anda
- Port : Default port SSH adalah 22 (isikan 22), jika port SSH anda di custom silakan isi sesuai port SSH server anda
- Group : Optional, jika anda memiliki beberapa cluster server dapat dibuatkan grup agar mudah
Pada bagian identity, isi Nickname dengan nama nickname yang diinginkan (bebas) kemudian pada Username isikan username server yang akan di remote (contoh: root) dan Password isikan dengan password sesuai user yang digunakan. Untuk bagian Private key bisa diabaikan apabila server anda masih dapat di SSH dengan username & password. Jika sudah klik ikon checklist pada pojok kanan atas untuk Save
Jika data dan konfigurasi sudah disimpan, maka anda akan kembali ke bagian Connection. Pada bagian All, terdapat akses SSH yang tadi sudah anda buat. Silakan klik pada bagian nickname server kamu, maka kamu akan masuk ke terminal dan dapat melakukan Remote Akses SSH Server yang telah kamu konfigurasi tadi. Sekarang silakan jalankan perintah yang diinginkan untuk melakukan monitoring, update, serta maintenance Server milik kamu/milik perusahaanmu 🙂
Beberapa Catatan tambahan :
- Jika anda merasa font pada terminal terlalu kecil, silakan perbesar dan perkecil menggunakan tombol volume
- Navigasi ESC, TAB, CTRL dll dapat ditampilkan dengan melakukan tap layar di terminal
- SSH yang dimaksud pada artikel ini BUKAN SSH untuk internetan gratis di Android
Jika anda masih bingung, kesulitan, atau ada tambahan lain, silakan tulis pada kolom komentar. Jika artikel ini berguna, atau anda ingin memberi tahu teman anda, silakan klik tombol share dibawah.
Have a nice day!