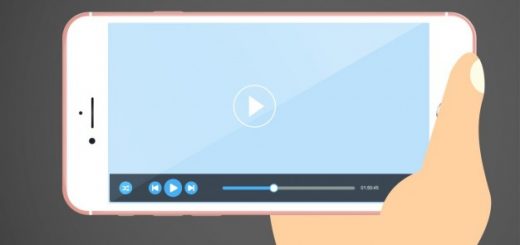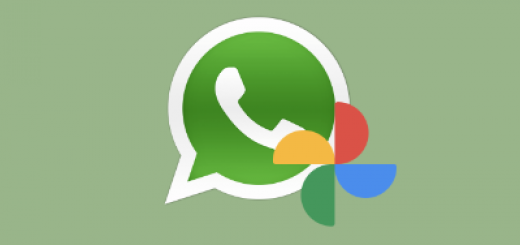Cara Chromecast Screencast dari Laptop ke Mi TV
Mukharom.com – Sudah setahun lebih saya menggunakan Mi TV 4A sebagai TV utama di ruang keluarga. Penggunaan smart tv dengan koneksi internet yang mumpuni sangatlah memanjakan kita, banyak sekali konten yang dapat dinikmati melalui Smart TV tersebut. Bahkan untuk TV lokal pun saya sudah tidak menggunakan antena, hanya menggunakan fitur Live TV yang disediakan oleh Vidio.com. Namun jika koneksi internet sedang bermasalah, barulah serasa hampa dan tidak berguna karena tidak ada konten yang dapat diakses.
Beberapa perusahaan menggunakan TV hanya sebagai display saja untuk melakukan presentasi, atau bahkan sebagai layar untuk monitoring sebuah sistem di perusahaan. Untuk menghubungkan dengan TV diperlukan kabel HDMI, VGA atau bahkan perangkat khusus agar dapat menampilkan tampilan layar laptop ke sebuah TV secara wireless. Namun pada Mi TV sudah disediakan fitur Chromecast yang memungkinkan kita menampilkan tampilan ke Mi TV, baik itu dari Smartphone maupun dari Laptop. Untuk chromecast melalui Smartphone, saya sudah pernah menulis pada artikel sebelumnya (baca: Tutorial Chromecast / Screencast di Mi TV 4A).
Lalu bagaimana melakukan share screen dari layar komputer atau laptop ke Mi TV tersebut? Dengan memanfaatkan fitur chromecast, menghubungkan tampilan laptop ke Mi TV tidak membutuhkan kabel HDMI dan dapat dilakukan melalui internet. Berikut panduan cara Chromecast untuk Share Screen dari Laptop ke Mi TV 4 atau 4A.
Tutorial Chromecast untuk Share Screen dari Laptop ke Mi TV
Untuk melakukan chromecast dan sharing screen dari laptop tersebut, pastikan kamu harus memiliki beberapa perangkat dan persyaratan berikut
- Memiliki perangkat Xiaomi Mi TV
- Memiliki laptop dan sudah terinstall Google Chrome
- Memiliki koneksi internet yang dapat digunakan di Mi TV dan Laptop
Jika kamu sudah memenuhi persyaratan tersebut, silakan lanjut ke tahapan selanjutnya. Nyalakan Xiaomi Mi TV milik kamu dan pastikan terkoneksi ke sumber wifi yang ada di rumah kamu. Jika sudah terkoneksi, biarkan Mi TV kamu dalam keadaan stand by.
Hubungkan laptop ke koneksi wifi yang tersedia, pastikan koneksi WiFi yang digunakan sama dengan koneksi yang digunakan pada Mi TV. Kemudian buka Google Chrome pada laptop anda, saat artikel ini ditulis saya menggunakan Google Chrome Versi 81.0.4044.138 pada Mac OS. Klik menu pada 3 titik vertikal pada pojok kanan, kemudian pilih menu Cast untuk memulai melakukan Screencast ke Mi TV.
Kemudian menu cast tersebut akan mendeteksi perangkat yang tersedia untuk dilakukan casting. Pada gambar dibawah, terlihat bahwa Nayla TV (nama Mi TV yang saya miliki) tersedia dan siap untuk dilakukan cast. Terdapat 3 sumber yang dapat kita sharing ke Mi TV dari Laptop kita, berikut penjelasan dari masing-masing sumber atau sources tersebut
- Cast tab, melakukan sharing tampilan dari tab Google Chrome yang kita buka. Tampilan yang dihadirkan hanya tampilan dari aktivitas yang dilakukan pada tab Google Chrome tersebut.
- Cast desktop, melakukan sharing tampilan desktop pada laptop kita. Setiap aktivitas yang dilakukan di laptop kita akan ditampilkan ke Mi TV, termasuk jika kita membuka aplikasi lain, bahkan melakukan presentasi.
- Cast file, melakukan sharing tampilan dari file yang kita pilih. File yang dapat dipilih dan di cast hanya file video yang dapat diputar melalui Google Chrome, jadi tidak sembarangan file dapat ditampilkan dengan menu cast file ini.
1. Cast tab dari Laptop ke Mi TV
Untuk melakukan screencast tab Google Chrome ke Mi TV, silakan pilih Sources – Cast tab pada Google Chrome. Kemudian tampilan yang kita buka pada tab browser Google Chrome akan muncul ke Mi TV. Cocok jika kita ingin melakukan sharing atau presentasi dari sebuah website yang sedang kita bangun atau tawarkan ke klien, tanpa melihat keseluruhan dari desktop kita.
2. Cast desktop dari Laptop ke Mi TV
Untuk melakukan share screen dengan screencast dari laptop kita, silakan pilih menu Sources – Cast desktop pada Google Chrome. Kemudian jika menggunakan Mac OS, maka akan muncul pilihan screen yang ingin di bagikan. Silakan pilih salah satu screen dan klik tombol Share untuk melakukan share screen tersebut.
Maka tampilan yang ada di desktop layar komputer atau laptop kita akan tampil juga ke Mi TV. Cast desktop ini cocok digunakan jika kita akan melakukan presentasi ke klien, baik itu powerpoint atau juga saat mendemokan sebuah aplikasi yang sudah kita buat. Pada contoh dibawah saya menampilkan salah satu presentasi, hasilnya maka tampilan presentasi pada laptop akan tampil juga di Mi TV.
3. Cast file dari Laptop ke Mi TV
Terakhir yakni melakukan screencast yang berasal dari sebuah file, silakan pilih Sources – Cast file pada Google Chrome. Kemudian pilih file yang ingin kamu share ke screen Mi TV, namun tidak semua file didukung untuk fitur ini. File yang dapat discreencast hanya file berformat video yang dapat diputar menggunakan Google Chrome. Saya pun mencoba memutar file berformat .mp4 yang saya unduh dari internet, kemudian pilih Nayla TV (yakni Mi TV saya) untuk melakukan casting.
Maka file tersebut akan diputar di browser Google Chrome dan juga pada Mi TV. Sayangnya ada delay beberapa detik dari tampilan yang ada pada laptop, mengingat screencast ini memanfaatkan jaringan nirkabel (wireless). Namun suara yang diputar di Mi TV tidak delay, hanya terkadang delay disisi tampilan antara laptop dan Mi TV saja.
Bagaimana mudah bukan melakukan screencast dari desktop Laptop atau komputer kamu ke Mi TV? Sekarang kamu tidak perlu repot-repot menghubungkan laptop kamu dengan kabel lagi deh, karena kemudahan fitur screencast yang dimiliki Mi TV. Buat yang belum memiliki Mi TV ayo segera dibeli di Toko terdekat, cocok banget loh buat di kantor maupun di rumah 😛 .
Jika kamu memiliki kendala atau kesulitan dalam melakukan screencast ini, silakan share pada kolom komentar. Jangan lupa share ke komunitas Mi TV di seluruh Indonesia, biar semua nyobain fitur ini ya.
Have a good day!