Cara Menghapus Background Gambar Tanpa Photoshop (Microsoft Office)
Mukharom.com – Menghapus background dari sebuah gambar merupakan hal yang mudah bagi para editor, desainer grafis, dan sebagainya. Namun menjadi sulit bagi orang yang tidak menguasahi tool editor gambar/foto, karena tidak mudahnya mengolah atau mengedit gambar pada tool tersebut. Sebagai contoh yakni untuk menghapus sebuah background pada gambar. Kerap kali hasil dari sebuah karya kita terlihat aneh karena pada suatu icon atau gambar terdapat background putih dibelakangnya yang merusak estetika sebuah gambar.
Kini hal tersebut dapat kita minimalisir karena ternyata edit foto untuk menghilangkan background dapat dilakukan TANPA Aplikasi editor seperti Photoshop loh. Menghapus background pada gambar kini cukup dengan menggunakan Microsoft Office atau Powerpoint. Hah yang bener?? Mau percaya atau tidak, saya sudah membuktikannya sendiri dan hasilnya mantap! Berikut tutorial hapus background pada gambar tanpa menggunakan Photoshop. Penasaran? Silakan simak tulisan berikut.
Cara Menghapus Background Gambar tanpa Photoshop/Editor Foto
Sebelum lanjut membaca tutorial berikut, pastikan kamu memiliki Software Microsoft Office (salah satunya Microsoft Word atau Powerpoint). Jika kamu sudah memilikinya, mari lanjut mengikuti tulisan ini.
Kalian pernah membuat Presentasi atau laporan yang memiliki background berwarna? Namun kamu harus memasukkan logo sebuah perusahaan atau produk? Browsing sana-sini ga nemu yang background-nya transparan. Akhirnya anda memasukkan logo dengan background seadanya yg ada di internet. Hal tersebut nggak banget deh karena mengurangi estetika keindahan sebuah laporan atau presentasi, contohnya seperti pada gambar berikut.
Pada tutorial kali ini saya akan mempraktikannya pada aplikasi Microsoft Powerpoint di PC atau laptop anda. FYI saja untuk Powerpoint yang saya gunakan adalah versi untuk Mac OS, jadi jika anda pengguna Windows mungkin menemukan sedikit perbedaan baik dalam tampilan maupun untuk peletakkan menu. Oke lanjut..
Kita akan memanfaatkan fitur Remove Background pada aplikasi Microsoft Powerpoint untuk menghilangkan background pada sebuah gambar. Pertama silakan anda memasukkan gambar yang ingin di-remove backgroundnya. Jika sudah silakan double click untuk masuk ke menu Picture Format , kemudian klik atau pilih Remove Background untuk memulai proses penghapusan background.
Kemudian atur area mana yang ingin kamu biarkan tetap ada tanpa menghapusnya. Pada contoh saya ini, saya tetapkan area tulisan Google untuk masuk ke area yang tidak saya hapus. Untuk gambar yang samar-samar merupakan area yang akan terhapus.
Note : untuk area warna ungu berarti area background yang akan terhapus.
Selanjutnya pilih object yang tidak ingin kamu hapus. Caranya cukup mudah, dalam kasus ini saya mengklik objek huruf yang sebelumnya warnanya pudar atau samar-samar. Arahkan pointer mouse ke objek, nantinya akan muncul tanda + yang artinya untuk menambahkan object yang ingin dibiarkan tetap ada tanpa dihapus. Pilih pada semua objek jika foto kamu memiliki beberapa objek huruf seperti pada contoh ini.
Jika anda sudah yakin dan benar melakukannya, silakan klik lagi pada pilihan Remove Background untuk menerapkan proses penghapusan background. Dan taraaa!!!
Gimana, amazing bukan? Kamu tidak perlu menggunakan Photoshop atau editor lainnya yang ribet dan membingungkan. Cukup manfaatkan Powerpoint sebagai media untuk menghapus background
Bagaimana cara Save/Export Gambar dari Powerpoint?
Jika kamu ingin menggunakan gambar tersebut untuk hal selanjutnya, misalkan akan digunakan untuk poster, dan sebagainya kamu dapat menyimpannya kok. Jangan lupa save menjadi format PNG agar transparasi dari gambar tersebut tetap ada.
Caranya sangat mudah, cukup Klik Kanan pada gambar tersebut kemudian pilih Save as Picture. Jangan lupa save dengan format PNG agar background pada gambar tersebut tetap transparan.
Jangan lupa untuk Gambar/Image yang di simpan, simpan dengan ekstensi .PNG ya. Karena jika berformat lain maka transparasinya tidak akan berefek ke gambar tersebut.
Catatan : Untuk pengguna Microsoft Office 2007 menu tersebut dapat diakses di Format Picture, pilih Recolor dan pilih Set Transparent Color. ( Thanks to: Doel Ghanz)
Merasa tulisan ini bermanfaat? Jangan biarkan anda ketahui sendiri, share ke teman-teman biar mereka ga ketinggalan informasi. Subscribe blog ini via email biar ga ketinggalan update teknologi, tips atau tutorial berikutnya.
Have a good day! 😉
You may also like...
16 Responses
-
[…] nya cukup gunakan Microsoft Office. Panduannya bisa dilihat pada blog rekan saya disini : https://mukharom.com/cara-menghapus-background-gambar-tanpa-photoshop-microsoft-office/. Jadilah gambar favicon seperti […]
-
[…] Download ImageMore @ mukharom.com […]

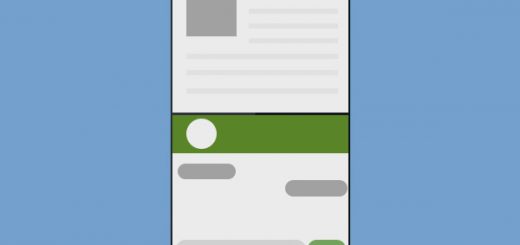
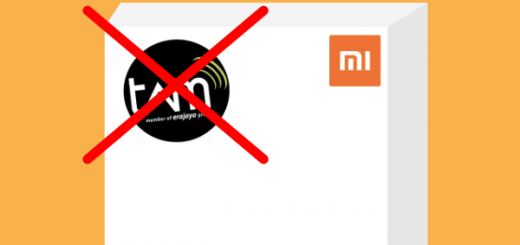
Jangan lupa save menjadi format PNG agar transparasi dari gambar tersebut tetap ada.
Terima kasih atas tambahannya mas, akan saya edit juga pada postingannya 🙂
Mantep triknya om 🙂 bisa jadi solusi ni kalau lagi pake pc yang ga ada photossopnya tapi pengen hapus background
Yap om, kebetulan suka kepepet ngedit di komputer/laptop lain yang gaada photoshopnya 😀
Powerpoint versi 2007 sepertinya bekum bisa ya mas?
Kebetulan saya menggunakan powerpoint versi terbaru mas, jadi kebetulan kurang tau. Kalau memang menunya tidak ada kemungkinan memang belum ada di versi tersebut 😀
info yg bermanfaat & membantu sekali
terimakasih infonya
Gimana dengan powerpoint 2007 yang tidak ada tulisan remove backgroundnya, pada picture format yang muncul cuma picture shape, picture border dan picture Effect. Terimakasih
HI mas Heru,
Sepertinya memang Powerpoint 2007 belum support untuk fitur tersebut, solusinya tidak lain yakni menggunakan versi terbaru 🙁
Thank you ilmunya. Sudah saya terapkan. Sukses terus mas!
Utk MS Office 2007, ada di Format Picture, pilih Recolor – Set Transparent Color
Hi mas Doel,
Terima kasih tambahan informasinya, akan saya tambahkan juga di postingan tersebut
Alhamdulillah…trims ya, krn di laptop sy nga ada aplikasi fotoshop atau corel….
trims……….sukses terus untuk mu mas ganteng